
서론
들쑥날쑥 영 마음에 들지 않는 인터넷 속도. 그나마 이 정도 속도면 준수한 편에 속한다며 위로해도 괜찮다. 각 인터넷 서비스 제공 업체(KT 인터넷/SK브로드밴드/LG U+)들의 인터넷 속도와 장단점에 대해서는 검색으로 많은 정보를 확인할 수 있으니 참조하자.
이더넷 설정은 어디서? QoS 패킷은 무엇? 레지스트리를 어떻게?
오락가락하는 인터넷 속도에 때문에 AS상담을 받아도 선로상 문제는 없다는 답만 듣고 답답해하는 이들과 단 1 Mbps의 속도 저하도 허락지 않겠다는 성질 급한 이들에게 이론적으로나마 쾌적한 인터넷 속도 즐길 수 있도록 도움이 되는 기초적 설정이며, 알만한 사람은 이미 알고 있다는 비공식 국민 설정법이기에 "인터넷 속도 향상"이라 검색만 해도 쉽게 찾아볼 수 있는 내용이다.
참고로 속도 향상 설정의 출처는 전, 현직 인터넷 기술자와 인터넷 하드웨어 기술을 가르치고 배우는 이들에 의해 검증된 내용이니 믿고 따라 설정하면 된다.
※ 이하 설정의 기준은 Windows 10 운영체제 기반으로 한다.
입력해야 하는 명령어를 별도의 텍스트 파일로 만들었으니 차후에 다시 설정해야 할 경우, 명령어 찾는 것도 일이니 보관해두면 유용할 것이다.
【파일 다운로드】- 인터넷 최적화 명령어 및 DNS목록
Ⅰ. 네트워크 어댑터 이더넷 속성 고급 설정 변경
▶ 컴퓨터에 탑재된 네트워크 어댑터의 최대 속도를 확인하자
기가급 인터넷이 일반적으로 보급된 현재, 사용되는 컴퓨터의 네트워크 송수신 하드웨어도 그 기준에 맞게 설정되어 있어야 완전한 기능을 발휘할 수 있다.
기가 인터넷 서비스를 제공받아 최대 1 Gbps 속도의 데이터 송수신이 가능한데 정작 자신의 컴퓨터 네트워크에 설정된 속도가 100 Mbps이하로 되어있다면 이 얼마나 비효율적이며 억울할만한 금전적 손실인가. 사용률에 비해 매달 비싼 비용을 지불하는데 절반도 미치지 못하는 속도로 사용한다니 말이다. 일단, 자신의 네트워크 상태가 어떤지를 확인하고 설정을 수정해 보도록 하자.
1. 설정 - 네트워크 및 인터넷 클릭

2. 어댑터 옵션 변경 클릭

3. 이더넷 네트워크 - [마우스 오른쪽] 클릭 - [속성] 클릭
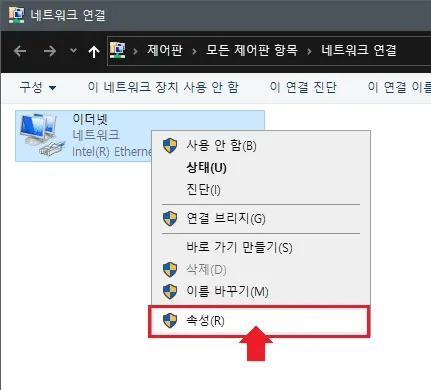
4. 이더넷 속성 창 - 구성 버튼 클릭

5. 네트워크 어댑터 창 - 상단 탭 메뉴 [고급] 탭 클릭

6. 속성 - 속도 및 이중 - 값 1.0 Gbps 전이중 선택 후 확인 클릭
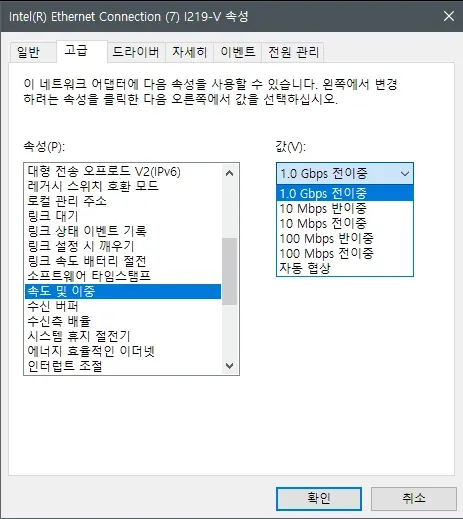
7. 수신 버퍼 - 값 (기본값 "256")에서 "512"로 입력
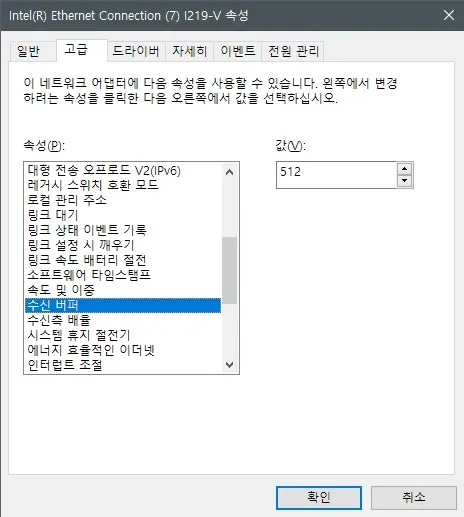
여기까지가 네트워크 어댑터의 송수신 속도를 최대로 높이는 설정이다. 설정 후 재부팅은 기본. 이미 설정값이 동일하게 입력되어 있다면 확인만 하고 그대로 두자.
※ 주요 확인 사항
분명 1 Gbps로 설정했는데 확인해보니 왜 아직도 100 Mbps 지? 하는 사람이 있다면 99% 1 Gbps 속도가 지원되지 않는 오래된 공유기에 인터넷 선을 꽂아 놓고 쓰는 사람일 것이다. 공유기에서 자신의 PC로 들어오는 인터넷 선을 뽑아 공유기를 거치지 말고 벽에 있는 인터넷 단자에 직접 꽂자.
100 Mbps가 최대 속도인 공유기에 1 Gbps 속도의 업체 본선을 꽂고 그 공유기로부터 PC로 연결하면 속도는 100 Mbps로 제한되니 당연히 인터넷 속도가 느릴 수밖에 없는 것이다. 나머지 1%는 극히 드문 케이스로 인터넷 설치 기사의 실수이거나 오래된 공유기를 교체해주지 않아서 발생하는 경우이다.
대부분 집에서는 케이블 TV와 함께 설치하여 사용할 텐데 이때 본선 케이블 분배 공유기와 무선 인터넷이 함께 되는 기가급 최신 공유기를 기본으로 설치 제공한다. 따라서 위의 설정 방법을 통해 1 Gbps로 변경되지 않는다면 공유기 문제이거나 ISP의 선로 및 시스템 오류일 가능성이 높으니 공유기부터 먼저 확인하고, 단순 공유기 문제가 아니라 판단되면 인터넷 서비스 업체로 상담 후, 설치 기사 방문 요청을 하도록 하자.
Ⅱ. QoS 패킷 대역폭 제한을 해제하자
1번의 이더넷 속성 설정은 내 컴퓨터가 1 Gbps 속도를 받아들일 수 있는지를 확인하고 설정하는 단계라면, Qos 패킷 대역폭 제한 해제는 전송 데이터의 품질 저하 발생을 낮추기 위해 운영체제에서 80% 이하로 대역폭 제한을 둔 것이기에 속도면에서는 손실이 발생할 수밖에 없다.
오래된 네트워크 기술의 한계를 극복하고 네트워크 과부하 방지와 트래픽 제한, 프로세스 자원 소모 제한 등의 복합적인 요소들이 대역폭 제한을 두는 표면적 이유지만, 미치도록 빨라지고 엄청난 용량과 처리 속도의 기술을 가지게 된 현재까지도 대역폭 제한이라는 오래된 정책을 고수하는 것은 더는 내부적 기술 문제가 아닌 ISP들과의 이해관계가 얽혀 있는 외부적 요인으로 본다.
제한을 해제하여 발생하는 트래픽 과부하 관리에 ISP들의 금전적 손실은 커지고 아예 자신들이 직접 인터넷 종량제로 QoS 제한을 두어 일정량의 트래픽 용량을 초과하면 속도를 제한해 버리고 있으니 말이다. 이러한 행태는 소비자 권리를 침해하는 심각한 소비자 기만행위이며 반드시 시정되어야 하는 문제이다.
※ QoS 대역폭 제한 해제는 필수니까 무조건 설정 변경 하자.
1. 실행을 열고 (단축키 Windows키 + R ) gpedit.msc 를 입력

※ 주요 확인 사항
해당 명령어를 입력했음에도 아무 반응이 없거나 오류 메시지가 뜰 경우, 사용하고 있는 윈도 OS 버전이 그룹 정책 변경을 허용하지 않는 것이다. (Pro 버전 이하 Home버전에서는 그룹 정책 변경 서비스가 지원되지 않는다.) 그런 경우에는 그룹 정책 변경이 가능한 버전의 OS를 재설치하거나 업그레이드를 하자. "gpedit 해결법"으로 검색하면 다른 해결 방안도 찾을 수 있다.
2. 아래와 같은 창이 열리면
컴퓨터 구성 - 관리 템플릿 - 네트워크 - QoS 패킬 스케쥴러
폴더 내의 예약 대역폭 제한 선택 클릭

3. 사용으로 변경 후,
아래 옵션 대역폭 제한 (%)의 값을 0으로 한다.(기본값은 80)
적용 - 확인을 눌러 완료하자.

4. 이제 완료의 마무리를 하자. 단축키 Windows키 + Q 를 누르거나
검색 창을 열어 "cmd"를 입력하여 [관리자 권한으로 실행]을 클릭

5. 아래와 같은 CMD 창이 뜨고
gpupdate/force를 입력 후 엔터를 눌러 실행하면
그룹 정책 업데이트가 진행되고 완전히 완료 된다.

Ⅲ. 멀티미디어 재생 시 네트워크 패킷 전송 대역폭 제한 해제
영상, 오디오, 그래픽 등 컴퓨터로 재생되는 다중매체를 멀티미디어라 칭한다. 인터넷으로 영화를 보고 음악을 듣는 것이 일상이 된 오늘날 좋은 화질과 음질의 기술력은 발전하지만 그만큼 처리되는 용량도 커진다. 전송되는 많은 데이터를 빠르고 많이 받기 위해 제한을 푸는 것이 지금 설정의 주요 포인트다.
인터넷 방송을 즐겨 보거나 실시간 방송 송수신을 해야 하는 이들에게 끊김 없는 영상 송수신을 할 수 있게 해주는 필수 설정이니 잘 보고 따라하자. 특히 명령어 입력 오타가 없도록 본문 글에서 복사/붙혀넣기 할 것을 권장한다.
이제 변경하게 될 NetworkThrottlingIndex 가 초당 받아들이는 패킷을 제한하는 명령 요소이다. 기본값은 10이다. 즉, 0.01초당 10 패킷만 받게끔 제한하고 있다는 말이다. 이런 이유로 사용할수록 인터넷 속도가 계속 느려질 수밖에 없는 것이다. 최대 값은 16진수로 46 , 10진수로 70이니, 최대 값으로 변경하여 제한을 해제하자.
1. 실행창을 열어 regedit 명령어를 입력 레지스트리 편집기를 연다.
( 실행창 단축키 Windows + R )
2. 아래 주소로 따라 해당 명령어 이름값을 찾는다
( "가-나-다-라..."로 나열된 순서대로 폴더명을 찾아 들어가자 )
㈎ HKEY_LOCAL_MACHINE
㈏ SOFTWARE
㈐ Microsoft
㈑ Windows NT
㈒ CurrentVersion
㈓ Multimedia
㈔ SystemProfile

3. NetworkThrottlingIndex 이름값을 더블 클릭하여
아래 사진처럼 편집 창을 열고 값 데이터를 수정한다.
단위를 16 진수로 체크할 경우, 값 데이터를 46 으로 입력
단위를 10 진수로 체크할 경우, 값 데이터를 70 으로 입력

레지스트리 값 수정은 이제 완료되었으나, 재부팅하기 전에 한 가지 더 변경하자.
HTTP 트래픽 TCP 대역폭 수신 창 자동 조정 기능 최대 값으로 수정
마이크로소프트에서는 HTTP 트래픽에 대해 수신 창 자동 조정 기능을 사용하지 않도록 설정하는 것을 권장하고 있으나 직접 테스트를 하여 최적의 값을 찾기를 권장한다. 간혹 OS 버전과 시스템 환경에 따라 오히려 속도가 떨어지는 일도 발생하기 때문이다.
※ 명령어 오타로 고생하지 말고 아래 사용 예시〉를 그대로 복사/붙혀넣기 하자.
【명령어】
netsh interface tcp set global autotuninglevel=
【해당 값】
highlyrestricted (최대)
normal (기본값)
disabled (해제)
사용 예시〉 netsh interface tcp set global autotuninglevel=highlyrestricted
해당 값 수정에 대한 자세한 설명은 ▶마이크로소프트 사이트에서 확인할 수 있다.
1. 단축키 Windows키 + Q 를 누르거나
검색 창을 열고 "cmd"를 입력하여 [관리자 권한으로 실행]을 클릭

2. CMD 창에 아래와 같이 입력 후, 엔터를 누른다.
netsh interface tcp set global autotuninglevel=highlyrestricted'확인됨'이라는 메시지가 표시되면 완료가 된 것이다.

이제 창을 닫고 재부팅을 하자.
Ⅳ. DNS (Domain Name System) 네임서버 변경으로 접속 속도를 올리자
DNS는 숫자로 이뤄진 IP주소를 도메인명으로 변환하여 접속되게 만들어주는 시스템이다. 국내에서 이를 제공하는 서버 업체는 크게 5곳으로 나눌 수 있다. DNS 서버를 변경한다 해서 크게 속도가 올라가지는 않으나, 트래픽이 늘어나는 경우 서버의 처리 능력과 대응 환경에 따라 웹사이트 접속이 원활하지 않을 수 있기에 갑작스러운 속도 저하가 발생 시 DNS 변경하는 것도 방법이 될 수 있다.
해외 웹을 자주 이용하거나 해외 데이터를 많이 받는다면 Cloudflare를 이용하는 것이 빠를 수 있고, 구글을 통한 구글에 의한 인생을 살고 있다면 Google Public DNS를 이용해보자.
국내 웹을 많이 이용한다면 자신이 이용하는 ISP의 DNS 서버를 이용하는 것이 빠를 수 있다. 국내와 해외를 고루 이용하는 유저라면 대부분 KT DNS를 사용한다.국내 유일하게 해외 선로망을 보유하고 있기에 큰 속도 저하는 발생하지 않는다.
어떤 게 좋은지는 ISP 선로 환경이 많은 영향을 주기 때문에 다른 유저들에게 물어봐야 동일한 DNS 서버를 사용해도 누구는 빠르고 누구는 느린 복불복 현상이 종종 발생하니 그런 건 다른 사람에게 묻지 말고 직접 Ping을 날려 지연시간을 측정 후 결정하자.
| 서비스 제공 업체 | DNS 서버 | 보조 DNS 서버 |
| Cloudflare | 1.1.1.1 | 1.0.0.1 |
| Google Public | 8.8.8.8 | 8.8.4.4 |
| KT Internet | 168.126.63.1 | 168.126.63.2 |
| SK broadband | 219.250.36.130 | 210.220.163.82 |
| LG Uplus | 164.124.101.2 | 203.248.252.2 |
1. 이더넷 속성에서 인터넷 프로토콜 버전 4(TCP/IPv4)를 선택,
속성 버튼을 클릭
(이더넷 속성 창을 여는 방법은 맨 위에 있는 Ⅰ. 네트워크 어댑터 이더넷 속성 고급 설정 변경을 참조하자)

2. "다음 DNS 서버 주소 사용(E)" 를 선택 후,
기본 설정 DNS 서버와 보조 DNS 서버 입력란에
원하는 DNS 서버 주소를 입력 후 확인.

DNS 서버 주소를 변경 후, 지금까지 사용했던 DNS 캐시 초기화가 필요하다.
3. 단축키 Windows키 + Q 를 누르거나 검색 창을 열고
"cmd"를 입력하여 [관리자 권한으로 실행]을 클릭

5. ipconfig/flushdns (DNS 캐시 초기화 명령어)를 입력 엔터를 누르면
아래와 같은 메시지가 뜨며, 모든 설정은 완료가 된다.
이제 재부팅을 하고 속도 측정을 해보자.

DNS 설정을 간편하게 변경하고 캐시 플러시도 가능한 유용한 프로그램을 소개한다. 업체 홍보 아니다. 직접 써보니 편하기에 알리는 것뿐이다. Sordum사의 무료 프리웨어이며, 링크만 걸어두니 알아서 확인해보고 결정하자.
【DNS Jumper https://www.sordum.org/7952/dns-jumper-v2-2/】
속도 향상 설정이 만능은 아니니, 극적인 효과 기대 말자
인터넷 속도 향상 설정 방법은 국내 웹 이용에서는 그 효과가 미미할 수 있으며, 특히 DNS 주소 변경은 이용 중인 인터넷 서비스 제공 업체(ISP) 선로 상황과 업체에서 임의로 특정 고객 IP에 제한을 걸어둘 경우 속도가 더욱 느려질 수 있다.
또한 국내 인터넷 서비스 업체들은 서비스 품질을 핑계로 인터넷 종량제를 운영하여 1일 최대 100GB~150GB 용량을 초과할 경우 QoS 제한을 걸어 100 Mbps로 속도를 강제로 막아두고 있다. 갑작스러운 일시적 속도 저하가 발생할 경우 이러한 문제도 있다는 것을 숙지하고 해결 방안을 찾거나 상담원을 통해 안내를 받아보길 바란다.
